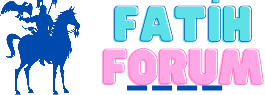Sosyal medya uygulamasında aldığınız şaşırtan bir iletinin fotoğrafını çekmeniz yahut bir oyunda yaptığınız inanılmaz yüksek puanın delilini sunmanız için ss almak gerekebilir. Ekran imgesi nasıl alınır? bilirseniz, açıklama zahmetinden kurtulursunuz. Windows ve macOS, her iki işletim sisteminin yerleşik ekran manzarası alma aracı vardır. Bu rehber yazıda laptop ve bilgisayarda ekran resmi alma yollarından bahsediyoruz.
Windows bilgisayarda ekran imgesi nasıl alınır

Windows 10 ve Windows 11 bilgisayarda ekran imgesi almanın birkaç yolu vardır. Ekran alıntısı aracı, ss alma programı yahut ekran imajı alma kısayol tuşlarını kullanarak PC’de ve laptopta ekran manzarası alabilirsiniz.
İster tüm ekranı, ister ekranın bir kısmını kaydetmek isteyin, Windows’ta ekran manzarası almanın en uygun yolları burada.
1. Print Screen tuşu ile bilgisayarda ekran imgesi alma

Windows 10 yahut 11’de tüm ekranın ekran manzarasını almanın en kolay yolu, klavyeden Print Screen (PrtScn) tuşuna basmaktır.
Ekran manzarası evrak olarak kaydedilmez fakat panoya kopyalanır. Paint üzere bir fotoğraf düzenleme aracını açıp, ekran imajını yapıştırarak ekran imajı kaydetme sürecini tamamlayabilirsiniz. Alternatif olarak, PrtScn tuşuna basıldığında direkt ekran alıntı aracının açılmasını sağlayabilirsiniz. Bunun için, Ayarlar – Erişim Kolaylığı – Klavye’ye gidip “PrtScn tuşunu kullan”ı seçin. bu türlü Print Screen tuşu ile ss alma ve kaydetme epey daha sıradan olur.
2. Windows tuşu + Print Screen ile PC ekran manzarası alma

Bilgisayardan ekran manzarası alma kısayol tuşlarından birisi de, Windows tuşu + Print Screen.
Tüm ekranın manzarası almak ve ekran imgesini otomatik olarak kaydetmek için Windows tuşu ile birlikte Print Screen tuşuna basın. SS alma sırasında ekran kısa bir süre sonucur ve ekran imajı Fotoğraflar – Ekran İmgeleri klasörüne kaydedilir.
3. Alt + Print Screen ile bilgisayarda ss alma

Açık pencerenin ekran imajını almak için Alt + PrtScn klavye kısayol tuşunu kullanabilirsiniz.
Bu tuş kombinasyonu, o anda etkin (üzerinde çalıştığınız) pencerenin ekran fotoğrafını alır ve panoya kopyalar. Bir fotoğraf düzenleyiciyi açarak ekran manzarasını kaydedebilirsiniz.
4. Print Screen tuşu olmadan ekran imajı alma

Klavyenizde Print Screen tuşu yok mu? Microsoft, Print Screen tuşu olmayan klavyeler için PC ekran imgesi alma seçeneği sunuyor. Bilgisayarda screenshot almak için Fn + Windows logo tuşu + Boşluk tuşuna basın.
Ekran imgesi (ss), fotoğraflar – ekran imajları klasörüne kaydedilecektir.
5. Ekran alıntısı aracı ile bilgisayarda PC’de ss alma

Ekran alıntısı aracı, Windows Vista’dan 11’e tüm Windows sürümlerinde mevcut. Ekran alıntısı aracı Başlat menüsündeki uygulamalar listesinden çıkarılsa da arama çubuğu aracılığıyla kolay kolay erişilebiliyor. Windows tuşu + Shift + S kısayol tuşu ile de açabilirsiniz.
Ekran imajı alma sürecini başlatmak için, Yeni butonuna tıklayın. var iseyılan ss alma tipi dikdörtgen ekran alıntısıdır. Ekranın dilediğiniz noktasının, tüm ekranın yahut sadece açık pencerenin ekran fotoğrafını alabilirsiniz. Ekran alıntı aracı, ekran imgelerinizi otomatik olarak kaydetmez, panoya kopyalar; çıkmadan evvel elle kaydetmeniz gerekir.
6. Game Bar (Oyun Çubuğu) ile Windows’ta ekran imgesi alma

Game Bar, Windows bilgisayarda ekran imgesi almanın yollarından biridir. Oyun oynuyor olun olmayın, ekran imgesi almak için Oyun çubuğunu kullanabilirsiniz. Windows tuşu + G tuşuna basarak oyun çubuğunu açabilirsiniz. Açılan pencerede ekran manzarası butonuna tıklayabilir yahut Windows tuşu + Alt + PrtScn klavye kısayolu ile tam ekranın imgesini alabilirsiniz.
Hangi tuşla ekran imgesi alınır? özetleyecek olursak;

Ss almak için yerleşik Windows araçları kâfi fakat ekran imajı alma programları fazlaca daha fonksiyonel. Fiyatsız ekran manzarası alma programı arıyorsanız, listemize göz atmalısınız.

Mac bilgisayarda klavye kısayollarıyla ekran imgesi almanın üç yolu vardır. Touch Bar’lı MacBook Pro’nuz var ise dördüncü bir sistem de vardır. Apple macOS yazılımı, ekran görüntüsü üzerinde düzenlemeler yapmanıza müsaade verir.
1. CMD + Shift + 3 ile Mac’te ekran imgesi alma

CMD + Shift + 3 klavye kısayolu, tüm ekranınızın ekran imajını alır. Ekran manzarasını aldıktan daha sonra düzenleme ekran resmi üzerinde düzenleme yapabileceğiniz pencere açılır. Ekran fotoğrafını silebilir, direkt kaydedebilir yahut işaretlemeler yaptıktan daha sonra kaydedebilirsiniz. Dilerseniz, süratli paylaş seçeneğiyle dilediğiniz bireyle çabucak paylaşabilirsiniz.
2. CMD + Shift + 4 ile Macbook ekran imgesi alma

Mac bilgisayarda tam ekran değil, ekranın sadece bir kısmını çekmek istiyorsanız, CMD + Shift + 4 tuş kombinasyonunu kullanmalısınız. Bu tuşlara tıpkı anda bastığınızda, fare imleci artı işaretine döner, ekranın rastgele bir kısmına gelerek ekran imgesi alabilirsiniz.
3. CMD + Shift + 4 + Boşluk tuşu ile macOS ekran imajı alma

Cmd + Shift + 4 + boşluk tuşu, Mac’inizde açık pencerenin ekran imajını almak istediğinizde kullanacağınız tuş kombinasyonudur. Bu tuşlara basılı tuttuğunuzda, fare imleci kamera simgesine dönüşür ve rastgele bir etkin pencerenin fotoğrafını çekmenizi sağlar.
4. Ekran manzarası uygulaması ile Mac ekran resmi alma

Mac’iniz Mojave (10.14) ve üzeri macOS üzerinde çalışıyorsa, gelişmiş seçenekler sunan ekran manzarası alma uygulaması da vardır. Cmd + Shift + 5 tuşlarına basılı tutarak Mac’in yerleşik ekran alıntısı aracını açabilirsiniz. Ekranın tamamı, seçilen pencere yahut ekranın bir kısmının fotoğrafını çekebilirsiniz. Bu aracı, Mac’te ekran kaydı almak için de kullanabilirsiniz.
En güzel 6 Mac ekran imajı alma programı

Ekran imgesi almak için Mac’in yerleşik aracını yetersiz buluyorsanız, program kullanabilirsiniz. Hem fiyatsız tıpkı vakitte fiyatlı Mac ekran imgesi alma programları, size yarar sağlayabilecek ekstra özellikler sunar.
Okumaya devam et...
Windows bilgisayarda ekran imgesi nasıl alınır

Windows 10 ve Windows 11 bilgisayarda ekran imgesi almanın birkaç yolu vardır. Ekran alıntısı aracı, ss alma programı yahut ekran imajı alma kısayol tuşlarını kullanarak PC’de ve laptopta ekran manzarası alabilirsiniz.
İster tüm ekranı, ister ekranın bir kısmını kaydetmek isteyin, Windows’ta ekran manzarası almanın en uygun yolları burada.
1. Print Screen tuşu ile bilgisayarda ekran imgesi alma

Windows 10 yahut 11’de tüm ekranın ekran manzarasını almanın en kolay yolu, klavyeden Print Screen (PrtScn) tuşuna basmaktır.
Ekran manzarası evrak olarak kaydedilmez fakat panoya kopyalanır. Paint üzere bir fotoğraf düzenleme aracını açıp, ekran imajını yapıştırarak ekran imajı kaydetme sürecini tamamlayabilirsiniz. Alternatif olarak, PrtScn tuşuna basıldığında direkt ekran alıntı aracının açılmasını sağlayabilirsiniz. Bunun için, Ayarlar – Erişim Kolaylığı – Klavye’ye gidip “PrtScn tuşunu kullan”ı seçin. bu türlü Print Screen tuşu ile ss alma ve kaydetme epey daha sıradan olur.
2. Windows tuşu + Print Screen ile PC ekran manzarası alma

Bilgisayardan ekran manzarası alma kısayol tuşlarından birisi de, Windows tuşu + Print Screen.
Tüm ekranın manzarası almak ve ekran imgesini otomatik olarak kaydetmek için Windows tuşu ile birlikte Print Screen tuşuna basın. SS alma sırasında ekran kısa bir süre sonucur ve ekran imajı Fotoğraflar – Ekran İmgeleri klasörüne kaydedilir.
3. Alt + Print Screen ile bilgisayarda ss alma

Açık pencerenin ekran imajını almak için Alt + PrtScn klavye kısayol tuşunu kullanabilirsiniz.
Bu tuş kombinasyonu, o anda etkin (üzerinde çalıştığınız) pencerenin ekran fotoğrafını alır ve panoya kopyalar. Bir fotoğraf düzenleyiciyi açarak ekran manzarasını kaydedebilirsiniz.
4. Print Screen tuşu olmadan ekran imajı alma

Klavyenizde Print Screen tuşu yok mu? Microsoft, Print Screen tuşu olmayan klavyeler için PC ekran imgesi alma seçeneği sunuyor. Bilgisayarda screenshot almak için Fn + Windows logo tuşu + Boşluk tuşuna basın.
Ekran imgesi (ss), fotoğraflar – ekran imajları klasörüne kaydedilecektir.
5. Ekran alıntısı aracı ile bilgisayarda PC’de ss alma

Ekran alıntısı aracı, Windows Vista’dan 11’e tüm Windows sürümlerinde mevcut. Ekran alıntısı aracı Başlat menüsündeki uygulamalar listesinden çıkarılsa da arama çubuğu aracılığıyla kolay kolay erişilebiliyor. Windows tuşu + Shift + S kısayol tuşu ile de açabilirsiniz.
Ekran imajı alma sürecini başlatmak için, Yeni butonuna tıklayın. var iseyılan ss alma tipi dikdörtgen ekran alıntısıdır. Ekranın dilediğiniz noktasının, tüm ekranın yahut sadece açık pencerenin ekran fotoğrafını alabilirsiniz. Ekran alıntı aracı, ekran imgelerinizi otomatik olarak kaydetmez, panoya kopyalar; çıkmadan evvel elle kaydetmeniz gerekir.
6. Game Bar (Oyun Çubuğu) ile Windows’ta ekran imgesi alma

Game Bar, Windows bilgisayarda ekran imgesi almanın yollarından biridir. Oyun oynuyor olun olmayın, ekran imgesi almak için Oyun çubuğunu kullanabilirsiniz. Windows tuşu + G tuşuna basarak oyun çubuğunu açabilirsiniz. Açılan pencerede ekran manzarası butonuna tıklayabilir yahut Windows tuşu + Alt + PrtScn klavye kısayolu ile tam ekranın imgesini alabilirsiniz.
Hangi tuşla ekran imgesi alınır? özetleyecek olursak;
- Print Screen: Tüm ekranın ekran imajını alır ve panoya kopyalar.
- Windows + Print Screen: Ekran imajını belge olarak kaydeder.
- Alt + Print Screen: Etkin pencerenin ekran imgesini alır ve panoya kopyalar.
- Windows + Shift + S: Masaüstünün istenilen kısmının ekran fotoğrafını alır ve panoya kopyalar.
- Windows tuşu + G: Ekran manzarası alma aracı Oyun Çubuğunu (Game Bar) açar.

Ss almak için yerleşik Windows araçları kâfi fakat ekran imajı alma programları fazlaca daha fonksiyonel. Fiyatsız ekran manzarası alma programı arıyorsanız, listemize göz atmalısınız.
- Lightshot: Toplumsal ağlarda süratli paylaşma seçeneği sunan fiyatsız ekran manzarası alma programı
- Greenshot: Tam sayfa ekran manzarasını alma seçeneği sunan fiyatsız ss alma programı
- ScreenRec: Screenshot almak haricinde ekran görüntüsü çekme yeteneğine de sahip fiyatsız Windows ekran kayıt aracı
- Snagit: Animasyonlu GIF’ler oluşturmanıza, tam sayfa ekran manzarası almanıza ve daha bir epeyce şeye imkan tanıyan ekran imgesi aracı

Mac bilgisayarda klavye kısayollarıyla ekran imgesi almanın üç yolu vardır. Touch Bar’lı MacBook Pro’nuz var ise dördüncü bir sistem de vardır. Apple macOS yazılımı, ekran görüntüsü üzerinde düzenlemeler yapmanıza müsaade verir.
1. CMD + Shift + 3 ile Mac’te ekran imgesi alma

CMD + Shift + 3 klavye kısayolu, tüm ekranınızın ekran imajını alır. Ekran manzarasını aldıktan daha sonra düzenleme ekran resmi üzerinde düzenleme yapabileceğiniz pencere açılır. Ekran fotoğrafını silebilir, direkt kaydedebilir yahut işaretlemeler yaptıktan daha sonra kaydedebilirsiniz. Dilerseniz, süratli paylaş seçeneğiyle dilediğiniz bireyle çabucak paylaşabilirsiniz.
2. CMD + Shift + 4 ile Macbook ekran imgesi alma

Mac bilgisayarda tam ekran değil, ekranın sadece bir kısmını çekmek istiyorsanız, CMD + Shift + 4 tuş kombinasyonunu kullanmalısınız. Bu tuşlara tıpkı anda bastığınızda, fare imleci artı işaretine döner, ekranın rastgele bir kısmına gelerek ekran imgesi alabilirsiniz.
3. CMD + Shift + 4 + Boşluk tuşu ile macOS ekran imajı alma

Cmd + Shift + 4 + boşluk tuşu, Mac’inizde açık pencerenin ekran imajını almak istediğinizde kullanacağınız tuş kombinasyonudur. Bu tuşlara basılı tuttuğunuzda, fare imleci kamera simgesine dönüşür ve rastgele bir etkin pencerenin fotoğrafını çekmenizi sağlar.
4. Ekran manzarası uygulaması ile Mac ekran resmi alma

Mac’iniz Mojave (10.14) ve üzeri macOS üzerinde çalışıyorsa, gelişmiş seçenekler sunan ekran manzarası alma uygulaması da vardır. Cmd + Shift + 5 tuşlarına basılı tutarak Mac’in yerleşik ekran alıntısı aracını açabilirsiniz. Ekranın tamamı, seçilen pencere yahut ekranın bir kısmının fotoğrafını çekebilirsiniz. Bu aracı, Mac’te ekran kaydı almak için de kullanabilirsiniz.
En güzel 6 Mac ekran imajı alma programı

Ekran imgesi almak için Mac’in yerleşik aracını yetersiz buluyorsanız, program kullanabilirsiniz. Hem fiyatsız tıpkı vakitte fiyatlı Mac ekran imgesi alma programları, size yarar sağlayabilecek ekstra özellikler sunar.
- Skitch (Evernote): Süratli ve sıradan ekran imajı alma aracı isteyenler için
- CleanShot X: Mac için kullanması kolay ekran resmi alma aracı
- Monosnap: Kolay ekran kaydı ve paylaşımı isteyen olağanüstü bir ekran manzarası aracı
- Snagit (TechSmith): Özelleştirilebilirlik arayan Mac kullanıcıları için harika ekran imaj alıcı
- LightShot: Mac için ufak boyutlu ve sıradan ekran imgesi alma programı
- Droplr: 4K görüntü kaydı yapabilen Mac için en yeterli ekran resmi çekme programlarından
Okumaya devam et...